2 Cara Mengubah Aspek Rasio 4:3 Ke 16:9 di Filmora
m.satupiston.com – Assalamu’alaikum. Kembali lagi pada artikel kami. Kali ini kita akan membahas cara mengubah aspek rasio 4:3 ke 16:9 di Filmora.
Wondershare Filmora
adalah salah satu aplikasi edit video yang terbilang banyak digunakan karena
beberapa alasan.
Salah satunya adalah
karena lebih simpel, ringan, hingga harga paket pembelian yang lebih murah.
Di Filmora sendiri,
terdapat beberapa fitur edit video yang sangat mutakhir seperti hapus background
dengan 1 warna dan lain sebagainya.
Nah salah satu trik
yang akan kita bahas kali ini adalah bagaimana caranya dalam mengubah aspek
rasio dari 4:3 ke 16:8 di Filmora.
1. Mengubah Aspek Rasio 4:3 Ke 16:9 di Filmora Dengan Cara Crop
Pertama kita bisa
mengubah aspek rasio 4:3 ke 16:9 di Filmora dengan cara crop atau memotong
video tersebut.
Caranya adalah dengan
klik video project, kemudian pilih menu crop, pilih 16:9 dan tentukan bagian
mana yang hendak dicrop.
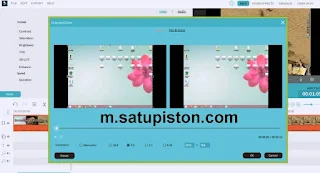
Cara ini terbilang
simpel, tetapi kekurangannya adalah video jadi terpotong. Untuk video biasa
misal untuk cinematic mungkin masih bisa dimaklumi.
Namun jika untuk video
game, maka ini tidak akan dianggap wajar, sebab akan banyak keterangan di video
game yang akan terpotong juga.
Untuk mengatasi hal
ini, maka gunakan langkah kedua yakni:
2. Mengubah Aspek Rasio 4:3 Ke 16:9 di Filmora Dengan Cara Apply to PIP
Langkah ini sedikit
lebih ribet dan punya kekurangan yakni dapat menghilangkan fitur edit video
secara penuh. Pasalnya, video yang diedit ini sudah bukan merupakan main video
atau project lagi melainkan hanya sekedar PIP yang fitur editnya terbatas.
Langkah pertama adalah
masukan video utama yang akan diedit. Kami sarankan menggunakan gambar saja
yang berwarna putih agar lebih mudah dan ringan.
Caranya adalah pilih
Sample Colors yang ada di sebelah kiri di menu Media, setelah selesai
selanjutnya klik video yang hendak diubah aspek rasionya.
Tarik ke bagian PIP
atau bagian di bawah project video. Lebih mudahnya adalah klik kanan dan pilih
apply to PIP.
Setelah itu, lanjut
klik video yang hendak diubah aspek rasionya, kemudian pada layar preview yang
ada di sebelah kanan, tarik video agar lebih lebar ke arah kiri dan kanan.

Ini lah alasan kenapa
kita tadi memakai gambar putih, tujuannya adalah agar video yang ditarik bisa
kontras dengan background preview di Filmora.
Mungkin kalian akan
bingung dengan artikel ini, oleh karenanya kami tampilkan videonya di bawah ini
agar lebih jelas.
Artikel ini kami
cukupkan sampai di sini, akhir kata semoga bermanfaat dan sampai jumpa.
Wassalamu’alaikum.